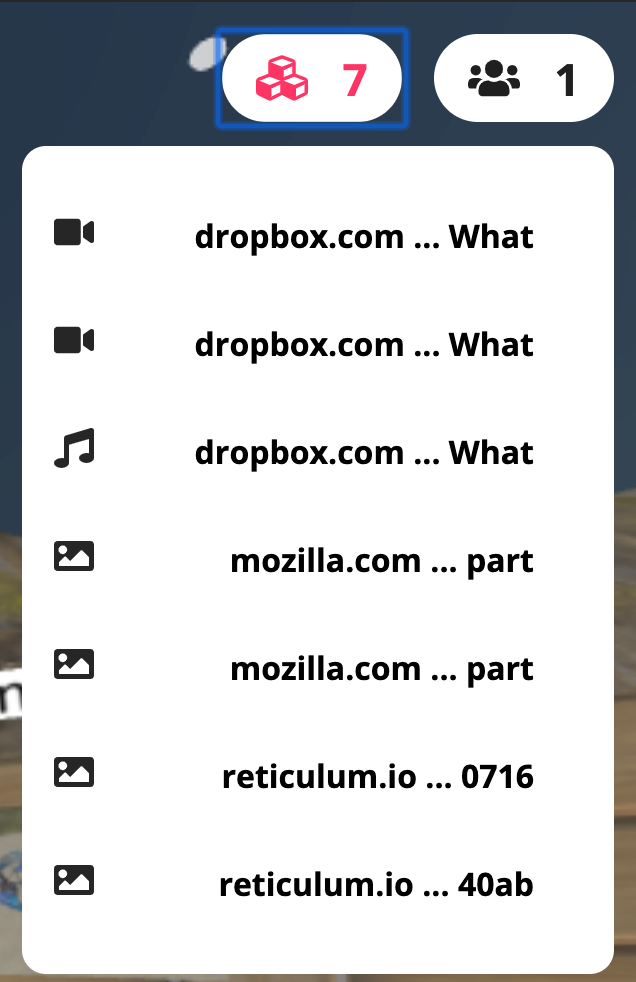2020 Virtual German CHI Week
First things first: Please follow our etiquette!
- Please use your (real) first and last name (to help us keep out Zoom-Bombers)!
- Keep discussions considerate and respectful!
- Feel free to engage at any time – for questions use the Zoom Q&A feature, general comments and cheering can be delivered via the built-in chat.
- By default, only panelists (i.e., session chairs & authors) are un-muted and shown with video.
- Attendees may also try to get the chairs’ attention during Q&A by raising their hand via the offered Zoom functionality.
General Questions:
Do I have to register for the event? No, registration is not required. You can simply join the Zoom Webinar via https://germanhci.de/join or watch the live stream via https://germanhci.de/livestream.
Can I ask questions during the discussions? Yes, absolutely! As soon as you have joined the Zoom Webinar, you can post questions through the built-in Q&A feature. Also, the chairs can un-mute you in case you want to actively join the discussion.
Are the sessions recorded? No, we don’t record the sessions.
Zoom-related Questions
How is the Zoom Webinar and the Q&A working?
- Joining: Simply use the following link to join the panel: https://germanhci.de/join
- Important: Rename yourself with your correct name. This helps us to assign the panelists and attendees as well as keeping out Zoom-Bombers.
- Roles: Your role is either “attendee” or “panelist” when joining the panel. Presenters and session chairs will be promoted to panelists for their respective session.
- Attendees: You can listen and view the panel discussion as well as ask questions in the Zoom Q&A. You can add comments using the Zoom Q&A or the Zoom chat. Your voice is muted until a moderator unmutes your microphone.
- Panelists: In addition to the usage rights of the attendees, panelists are able to enable their video and unmute the microphone on their own. We kindly ask you to enable your video if possible.
- Q&A: Please ask questions using the Zoom Q&A (session chairs will introduce it during the panel discussion). Please skim the existing questions and vote questions up that are similar. Questions that have a high number of upvotes will receive special attention by the session chairs (see image below).
- Chat: The chat can be used for general comments or cheering – for questions, please use the Q&A functionality.
- If you have any questions or are experiencing issues, send a private message to one of the Zoom admins.
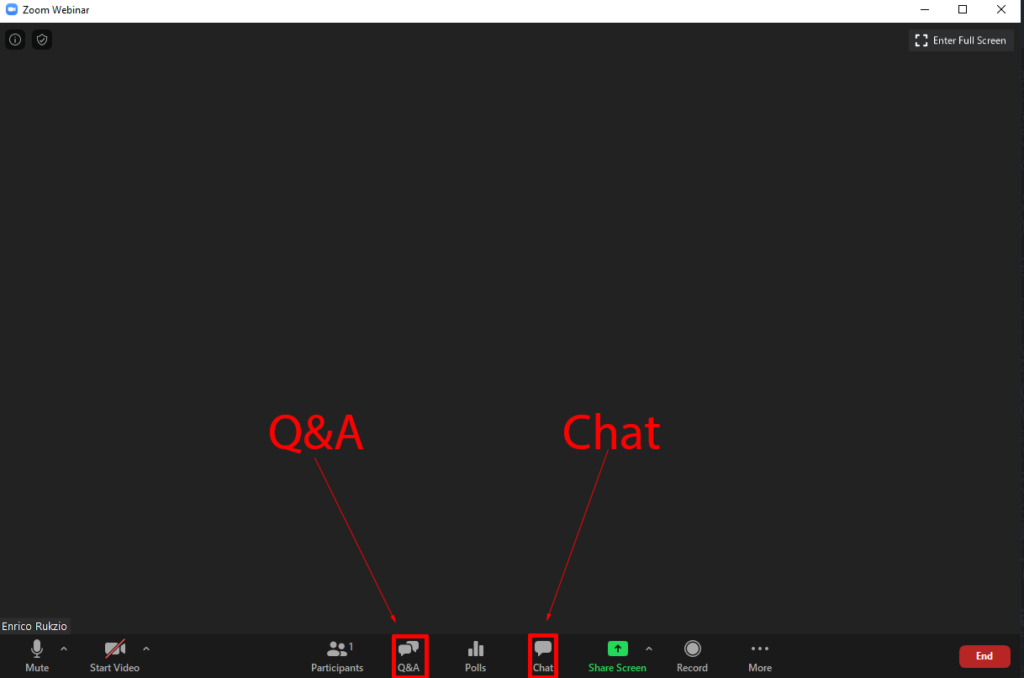
What is the difference between watching the live stream and joining on Zoom? In Zoom, you’re able to actively participate in the discussions by posting questions through the Q&A functionality. The live stream on YouTube is only for passively following the event.
Mozilla Hubs-related Questions
How are the after-event sessions on Mozilla Hubs working?
Joining a room:
- For each session of the day, a separate room is provide. You can find the links in the schedule.
- Choose whether you would like to join a room using a keyboard or a VR headset.
- In the next window, please specify your real name and last name, so people can identify you in a room. The name is displayed above the head of an avatar.
- In the menu below, choose your avatar. This is how other participants will see you in a room. You also have an option to create your own avatar, but you will need a Mozilla Hubs account to do that.
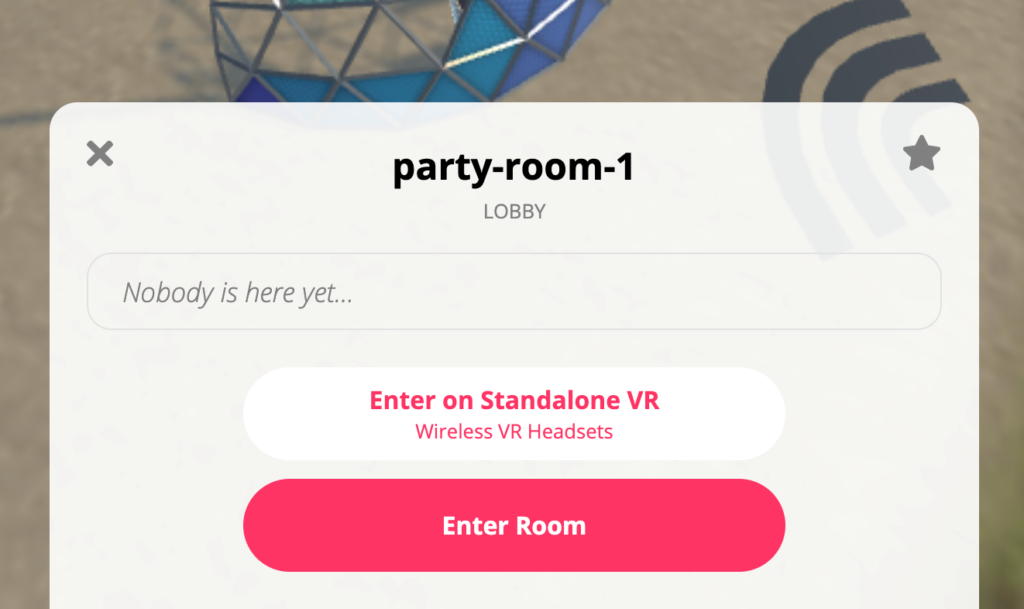
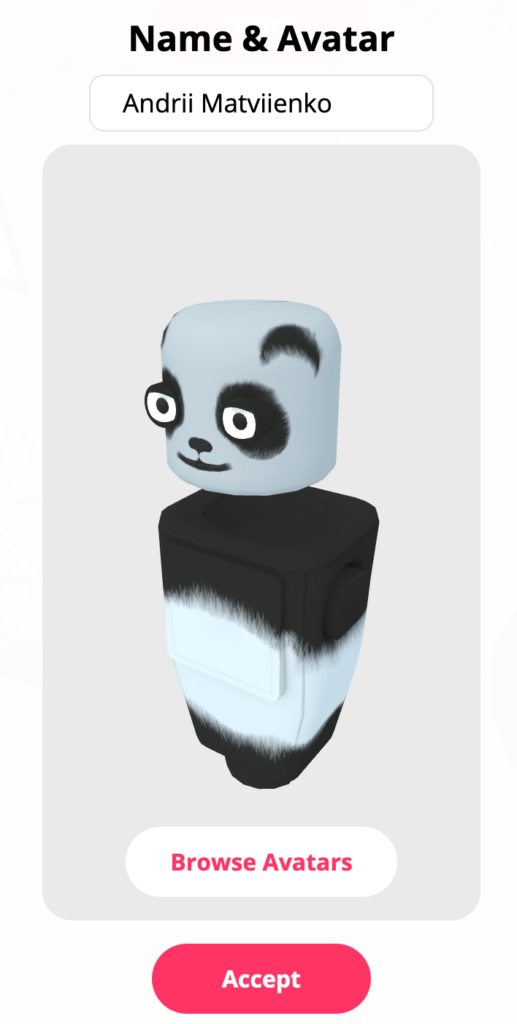
- Then, select “On screen” if you are using a keyboard or “Connect VR Headset” if you are using a VR Headset.
- In the next window, please make sure that you have selected the correct microphone and whether your speakers work.
- Important: Some browsers can block your microphone. Please make sure you allow your browser to use your microphone in the upper right corner!
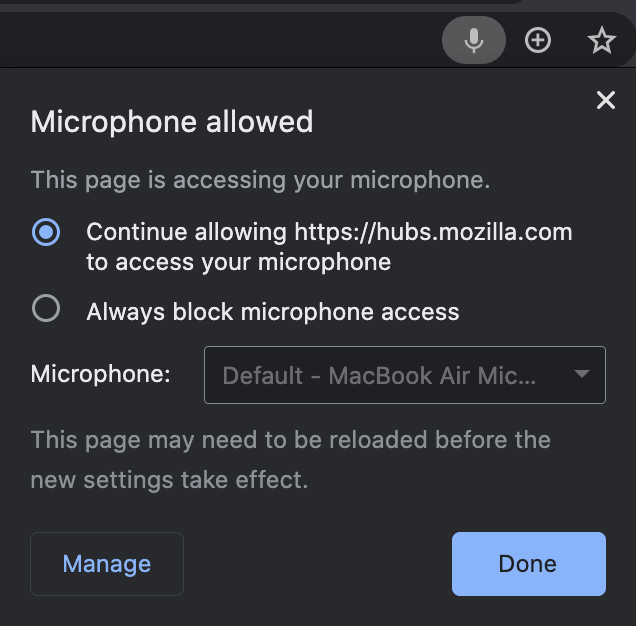
In the room:
- At the bottom panel you can write messages seen to everyone in the room.
- Use your mouse/trackpad to control what you can see and use WASD or arrow buttons to walk around.
- You can change a room by clicking on the link on the wall. Note: all rooms look exactly the same and were created to avoid overloading the system, since it allows up to 25 participants per room.
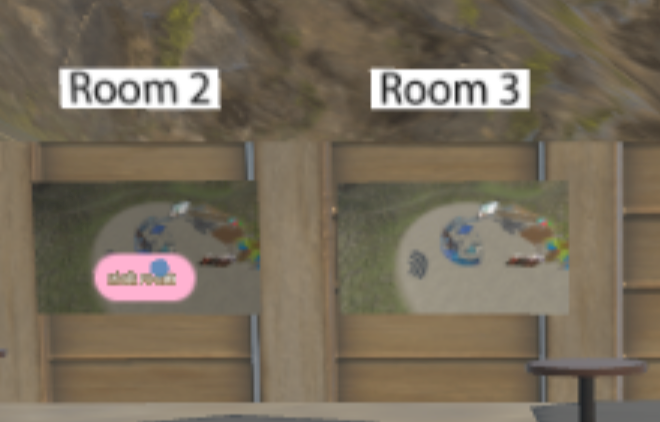
- Using a top menu you can (from left to right): (1) share your screen or your face camera, (2) mute your mic, (3) add virtual objects to the scene, (4) draw in the scene, and (5) take a selfie. You can save your selfie directly to your computer or share it via Twitter.
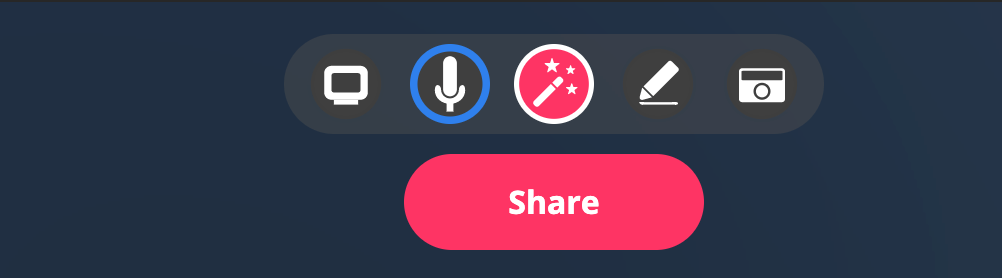
- Important: please make sure you do not overload the scene with too many virtual objects and clean after yourself. You remove an object from the scene go to the right upper corner and remove an object you have created
- Next to the icon of objects in the virtual scene you can also see a list of all attendees in the room